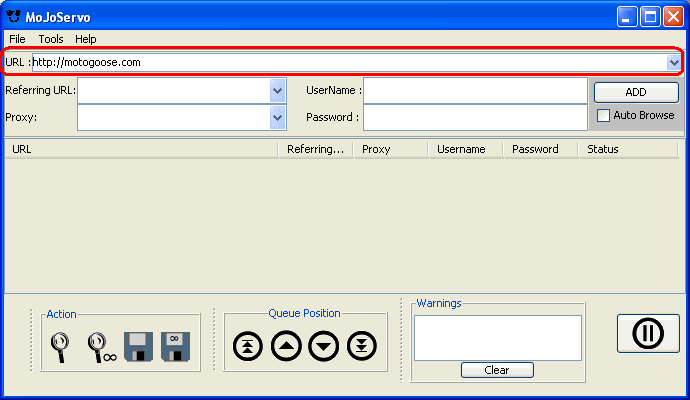
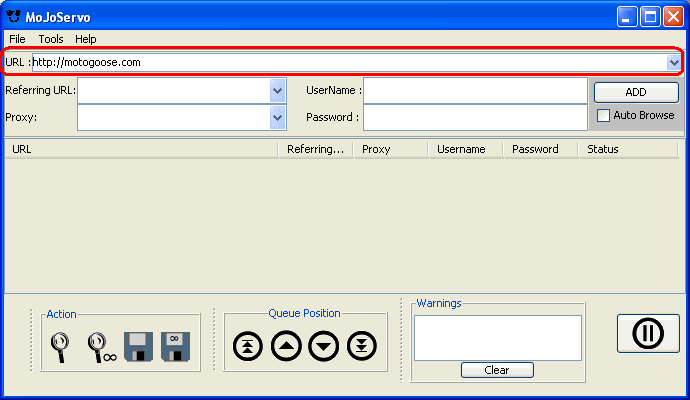
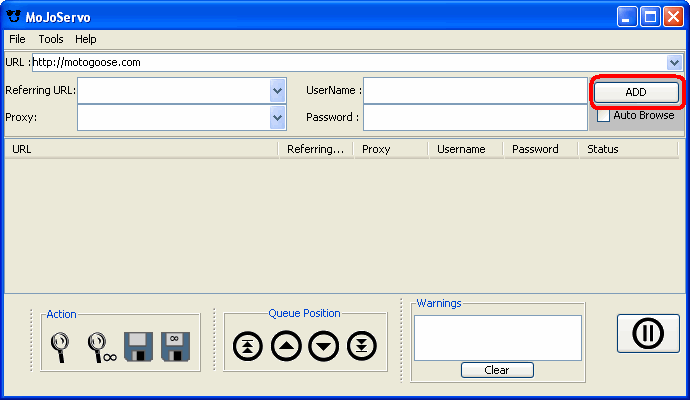
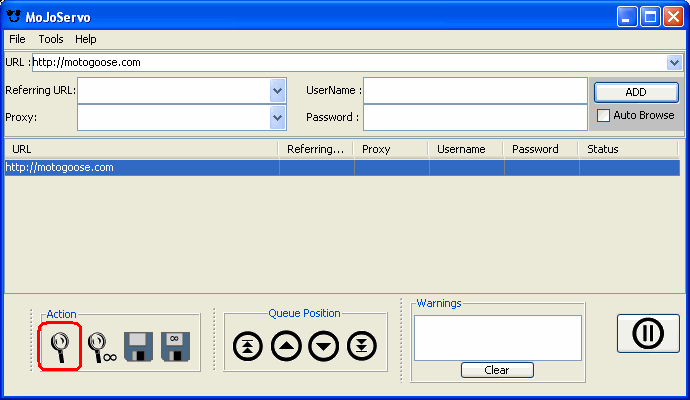
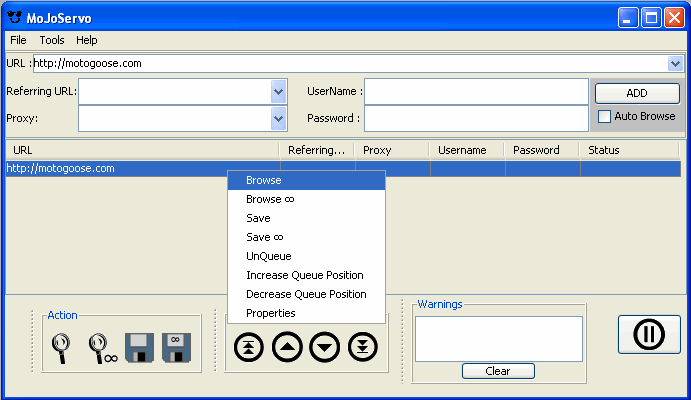
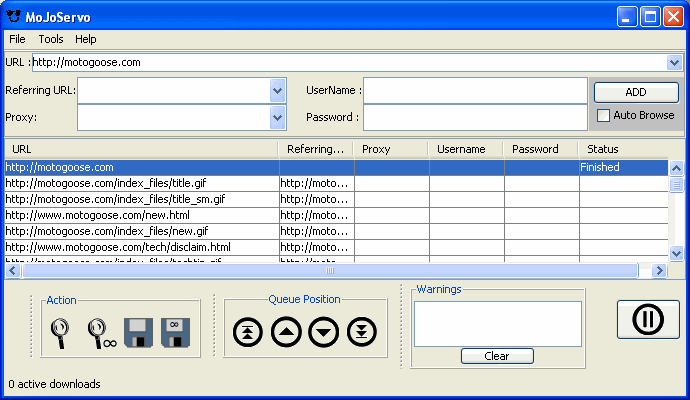
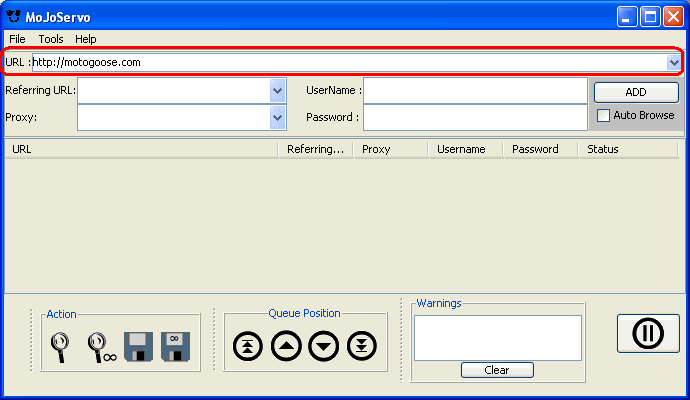
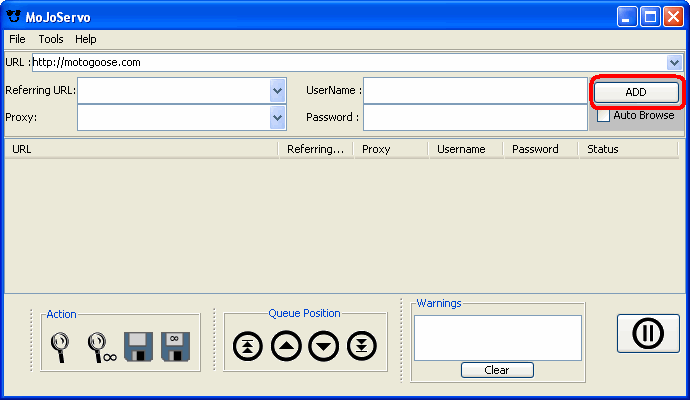
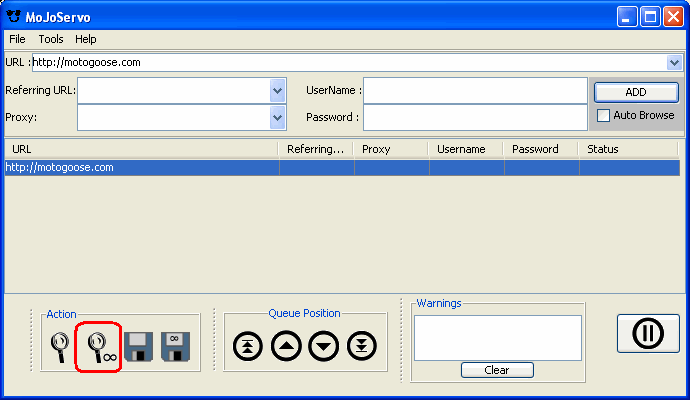
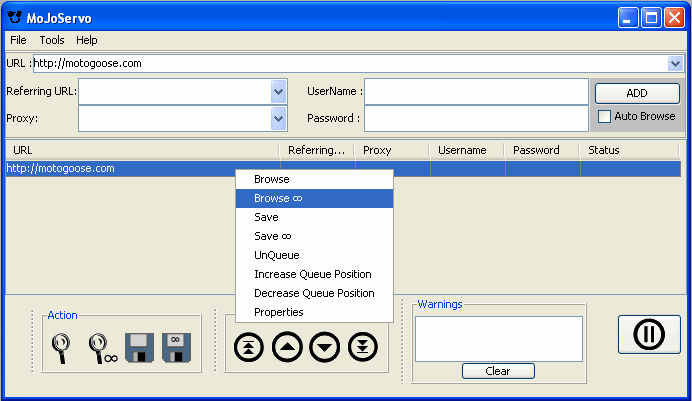
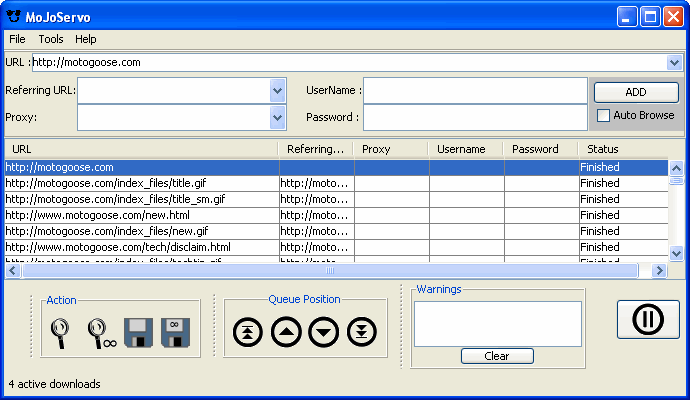
| For example if the starting URL is
http://www.some_web_page.com/index.html then links to
http://www.some_web_page.com/news/news.html,
http://www.some_web_page.com/sports/sports.html,
http://www.gossip.some_web_page.com/gossip/columns/index.hmtl will all
be browsed since they all share the same base URL of
some_web_page.com. If a link to http://www.a_different_web_page.com/sports/index.html is found, then it will not be automatically browsed since it leaves a_web_page.com. To browse this entry a separate Action event would have to be performed. |
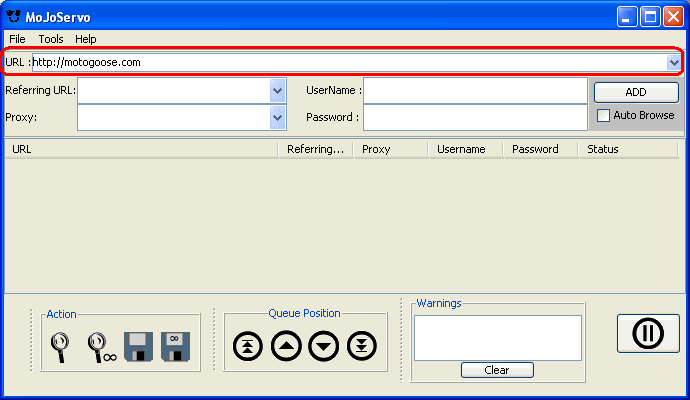
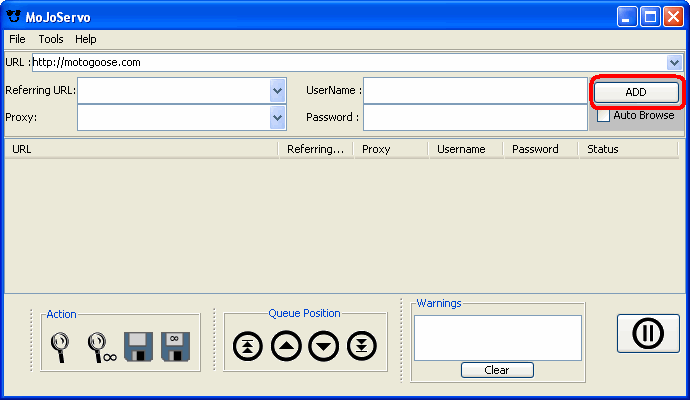
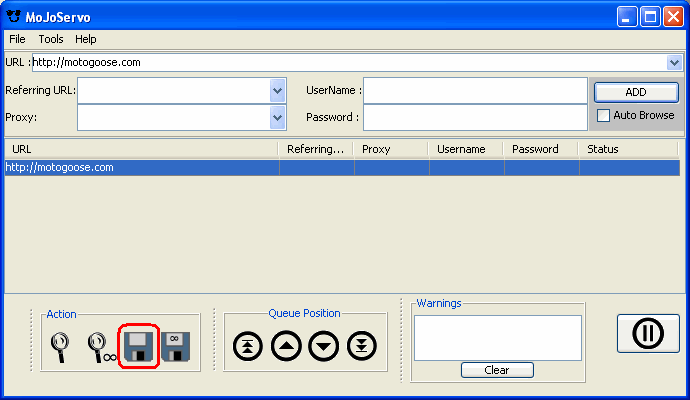

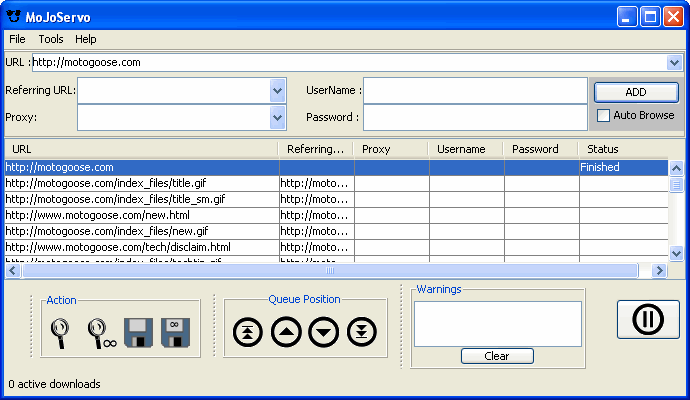
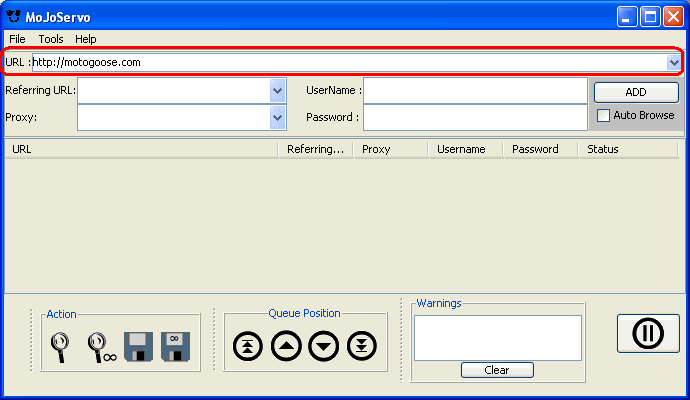
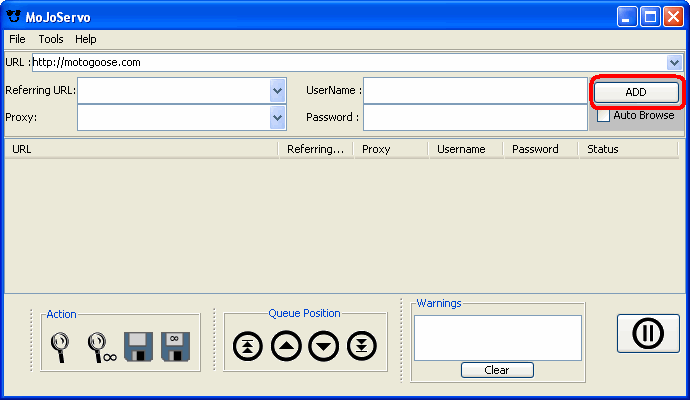
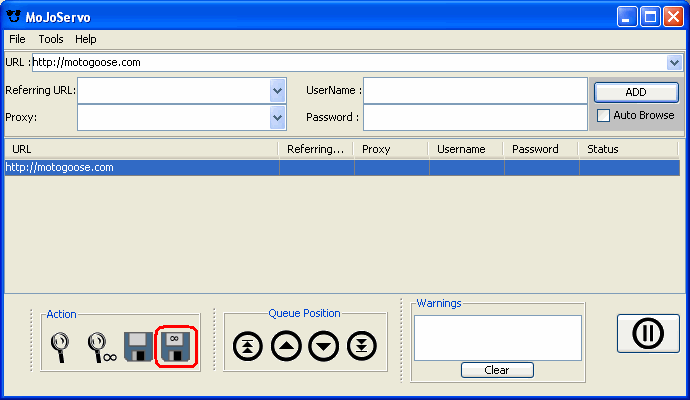
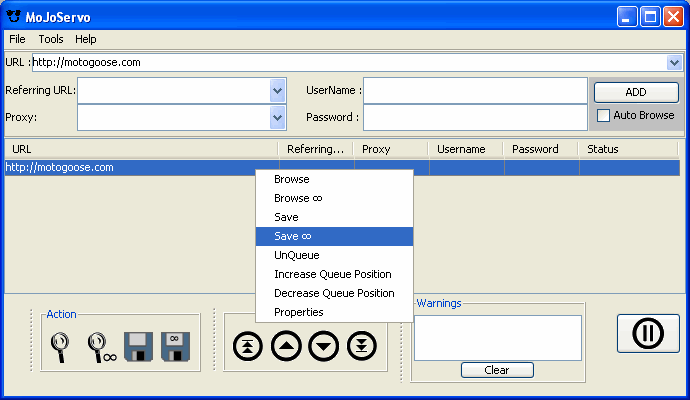
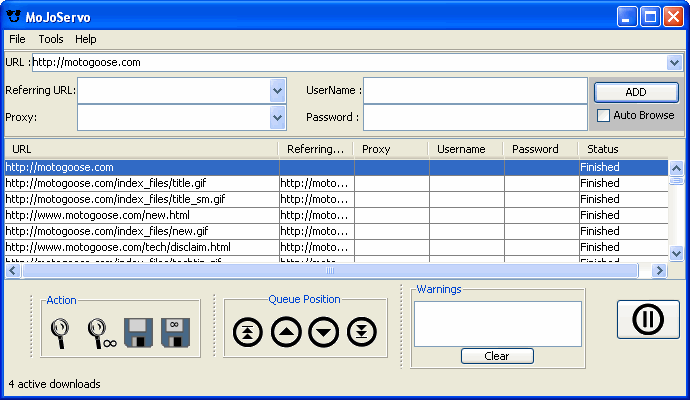
| For example if the starting URL is
http://www.some_web_page.com/index.html then links to
http://www.some_web_page.com/news/news.html,
http://www.some_web_page.com/sports/sports.html,
http://www.gossip.some_web_page.com/gossip/columns/index.hmtl will all
be browsed since they all share the same base URL of
some_web_page.com. If a link to http://www.a_different_web_page.com/sports/index.html is found, then it will not be automatically browsed since it leaves a_web_page.com. To save this entry a separate Action event would have to be performed. |